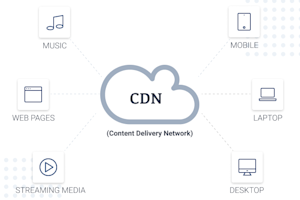Warum zu Shopware 6 wechseln?
Ein Umstieg von Shopware 5 zu Shopware 6 ist nicht wie bei vorherigen Versionen durch ein einfaches Update möglich. Die zugrundeliegende Architektur hat sich so sehr geändert, dass Shopware 6 ein neues Produkt ist und kein Nachfolgeprodukt.
Trotzdem gibt es die Möglichkeit Daten aus Ihrem alten Shop in den neuen Shopware 6 Shop zu übertragen. Die wohl größte Änderung ist, dass Shopware 6 nun auf einem API-First-Ansatz aufbaut. Das heißt alle Bereiche des Shops sind auch über eine API bedienbar. Dies kann von ERP-Anbietern, Fulfillment-Dienstleistern, Marktplätzen und vielen anderen Komponenten Ihrer Systemarchitektur genutzt werden, um die Prozesse innerhalb von Shopware zu automatisieren. Aber auch die neuen Erlebniswelten könnten ein Grund für einen Wechsel sein. Diese ersetzen die alten Einkaufswelten und erlauben Ihnen eine bessere Individualisierung Ihres Shops. Sie müssen die Entscheidung ob und wann Sie wechseln aber auch nicht sofort treffen. Shopware 5 wird noch bis 2024 weiter unterstützt. Sie haben also genug Zeit zu planen. Shopware stellt eine Roadmap für Shopware 6 zur Verfügung, um Ihnen weiter bei der Festlegung des Zeitpunkts zu helfen. Im folgenden Blogbeitrag erklären wir Ihnen wie Sie einen Shopware 6 Shop installieren und anschließend die Daten aus deinem Shopware 5 Shop übertragen.
Systemvoraussetzungen für Shopware 6
Bevor Shopware 6 installiert werden kann, sollten Sie natürlich überprüfen, ob der Server, den Sie verwenden wollen auch die nötigen Systemvoraussetzungen erfüllt. Nachfolgend finden Sie eine Liste der Anforderungen, außerdem erklären wir Ihnen, wie Sie mithilfe des Plugin “Migration Connector” in Ihrem Shopware 5 Shop überprüfen können, ob Ihr derzeitiger Server für Shopware 6 geeignet ist.
Betriebssystem Shopware unterstützt generell die meisten Unix basierten Betriebssysteme. Empfohlen wird aber Shopware 6 auf Ubuntu 18.04 LTS oder macOS Mojave 10.14 zu installieren.
Umgebung PHP 7.2 oder höher memory_limit 512M oder höher max_execution_time 30 Sekunden oder höher Composer 1.6 oder höher
Extensions ext-dom / ext-fileinfo / ext-gd / ext-iconv / ext-intl / ext-json / ext-libxml / ext-mbstring / ext-openssl / ext-pcre/ ext-pdo / ext-pdo_mysql / ext-phar / ext-simplexml / ext-xml / ext-zip / ext-zlib
SQL MySQL 5.7.21 oder höher oder MariaDB 10.3 oder höher Jeweils mit der Konfiguration group_concat_max_len=320000
JavaScript Node.js 8.10.0 oder höher / NPM 6.5.0 oder höher
Sonstiges Apache 2.4 oder höher mit aktiviertem mod_rewrite / Bash / Git
Empfohlen Zend Opcache 256M oder höher / APCu 128M oder höher / Webserver mit HTTP 2 Unterstützung/ Für die Datenbank Administration empfehlen wir Adminer, da dieser eine bessere Unterstützung von binary data types bietet.
Systemvoraussetzungen im aktuellen Shop prüfen Wenn Sie herausfinden wollen, ob Ihr aktueller Server Shopware 6 unterstützt, können Sie das Shopware 5 Plugin “Migration Connector” nutzen. Dieses zeigt Ihnen in einer Übersicht, ob die technischen Voraussetzungen für ein Update erfüllt sind.

Außerdem haben Sie hier die Möglichkeit im Reiter “Plugins” zu sehen, ob Plugins, die Sie installiert haben, auch für Shopware 6 erhältlich sind.
Shopware Migration Umgebung
Um den Umstieg von Shopware 5 auf Shopware 6 zu erleichtern, stellt Shopware eine Migration Umgebung zur Verfügung. Mit diesem Tool können Sie ganz einfach Ihre Lizenzen für Shop und Plugins auf die neue Version übertragen. Außerdem können Sie auch hier einsehen, welche Ihrer Plugins bereits für Shopware 6 implementiert wurden, welche noch geplant sind oder welche Plugin nicht mehr nötig sind oder nicht geplant sind.
Einrichtung In der Shopübersicht innerhalb Ihres Shopware Accounts können Sie sich eine Migration Umgebung einrichten.

Nach einem Klick auf “Migration Umgebung erstellen” müssen Sie den Quell Shop und eine Domain angeben, die vor die URL des Quell Shops gefügt wird.

Ein Klick auf “Umgebung erstellen” fügt die Umgebung zu Ihrem Account hinzu. Die Migration Umgebung taucht nun in Ihrer Shopübersicht auf. Mit einem Klick auf den Domainnamen öffnen Sie diese. In der Detailansicht der Umgebung gibt es einen Bereich “Shopware 6 Migrationsassistent”. Diesen öffnet man mit dem Button “Zum Migrationsassistenten”
Migrationsassistent Hier können Sie einfach einsehen, welchen Status die Nachfolger Plugins Ihrer Shopware 5 Plugins besitzen. Hierbei wird zwischen 3 Status unterschieden.
Nachfolger vorhanden Hier finden Sie alle Plugins, zu denen es bereits einen Nachfolger gibt. Außerdem sehen Sie hier auch, ob Sie bereits eine Shopware-6-Lizenz für das jeweilige Plugin besitzen. Sollte dies nicht der Fall sein, können Sie hier für die Plugins eine Testlizenz zum Testen innerhalb der Migrations Umgebung erhalten.
Nachfolger geplant Hier werden alle Plugins aufgeführt, die mit einem Erscheinungsdatum angekündigt sind.
Kein Nachfolger geplant Hier sehen Sie die Plugins, die entweder keinen Nachfolger erhalten, oder bei denen das Erscheinungsdatum nicht bekannt ist. Außerdem tauchen hier auch Plugins auf, die nicht mehr benötigt werden, da die Funktionalität in Shopware integriert wurde. Sollte kein Nachfolger bekannt sein, werden alternative Plugins vorgeschlagen, die schon mit Shopware 6 kompatibel sind.
Shopware 6 Installation
Shopware 6 hat inzwischen auch einen Release Candidate, der sich nicht mehr nur an Entwickler richtet. Dieser enthält einen integrierten Installationsprozess, um den Einstieg zu erleichtern. Laden Sie sich als Erstes den Installer herunter (https://www.shopware.com/de/download/) und legen Sie ihn in einem Verzeichnis auf dem Server ab. Stellen Sie sicher, dass die entpackten Dateien Schreibrechte haben.
Installer ausführen Sie starten die Installation, indem Sie an die Domain, die Sie in der Migration Umgebung hinterlegt haben, das Installationsverzeichnis “/public/” in der Adresszeile des Browsers anhängen. Es öffnet sich die Startseite des Shopware 6 Installers, der Sie Schritt für Schritt durch die Installation führen wird. Erst wird der Installer nochmals überprüfen, ob der Server die Systemvoraussetzungen erfüllt. Anschließend können Sie sich die Lizenzbedingungen durchlesen und diese akzeptieren. Nun kommt die Einrichtung der Datenbank. Hier haben Sie die Wahl eine bereits existierende Datenbank einzubinden, oder vom Installer eine neue erstellen zu lassen.

Automatische Migration
Wenn Sie Shopware 6 erfolgreich installiert haben, können Sie mit der Vorbereitung der Migration anfangen. Um die Migration auszuführen, benötigen Sie einerseits das Shopware 6 Plugin SwagMigrationAssistant und das Shopware 5 Plugin SwagMigrationConnector. Haben Sie diese beiden Plugins installiert, geht es an die Konfiguration. Die Verbindung der Shops stellen Sie von Shopware 6 aus unter Einstellungen -> Plugins -> Migration her. Unter Verbindung anlegen können Sie eine neue Verbindung anlegen.

Name ist eine eindeutige Bezeichnung für die Verbindung. Das Standardprofil für Shopware 5 lautet “shopware55”, andere Profile können von Drittanbietern angeboten werden. Unter Schnittstelle legen Sie fest, um welche Art von Verbindung es sich handelt. Liegen beide Shops auf dem gleichen Server wählen Sie Local, wollen Sie sich mit einem Shop auf einem anderen Server verbinden, wählen Sie API. Abhängig von der gewählten Schnittstelle müssen Sie diese nun konfigurieren.

Für die Verbindung über die API müssen Sie Ihren Shopware 5 API Schlüssel, den zugehörigen Benutzernamen und die Domain Ihres alten Shops angeben.

Liegen beide Shops auf demselben Server müssen Sie die Daten Ihrer Datenbank eintragen und den absoluten Pfad zum Installationsverzeichnis Ihrer Shopware 5 Instanz angeben.
Migrationsdaten kontrollieren Sobald Sie alles konfiguriert haben, gelangen Sie zur Migration Übersicht. Hier sehen Sie, zu welchem Shopsystem Sie eine Verbindung aufgebaut haben. Sie bekommen auch noch einmal einen Überblick über die Konfiguration der Verbindung. Über den Reiter Datenauswahl können Sie bestimmen, welche Daten in den neuen Shopware 6 Shop migriert werden sollen. Durch Checkboxen können Sie einfach auswählen was übertragen werden soll. Außerdem wird Ihnen hier angezeigt, ob die entsprechenden Daten Shopdaten oder Plugin Daten sind und wie viele Datensätze übertragen werden. Plugin Dateien müssen eventuell mit einem anderen Profil übertragen werden, Informationen erhalten Sie vom jeweiligen Pluginhersteller.
Migration durchführen WICHTIG! Lassen Sie während der Migration unbedingt den Tab, in dem diese gestartet wurde, geöffnet. Eine Migration erfolgt immer in vier Schritten. Dem Datencheck, dem Lesen, dem Schreiben der Daten und dem Mediendownload.
Datencheck Beim Datencheck wird überprüft, ob die Daten aus dem alten Shop dem neuen zugeordnet werden können. Sollten Daten nicht automatisch zugewiesen werden können, müssen Sie dies manuell über das Dropdown-Menü nachbessern.

Wenn alle Daten erfolgreich zugewiesen wurden, können Sie zur Übersicht über die Zuordnung fortfahren. Hier können Sie die automatischen Zuordnungen überprüfen und gegebenenfalls verändern.

Die Migration liest nun die Daten aus dem alten Shop. Die Daten erhalten eine Checksumme, um bei einer erneuten Migration nur aktualisierte Daten abzufragen. Sollten Daten nicht migriert werden, obwohl sie sich verändert haben, können Sie die Checksumme zurücksetzen. Dazu gehen Sie in der Migration Übersicht auf die drei Punkte und wählen Reset der Prüfsummen. Bei einer erneuten Migration werden jetzt alle Daten im neuen Shop überschrieben. Sind die Daten gelesen, werden diese in den neuen Shop geschrieben. Dabei werden Kundengruppen, Kategorien, Sprachen, Währungen und Verkaufskanäle automatisch angelegt. Zum Abschluss werden noch alle Medien aus dem alten Shop heruntergeladen.

Manuelle Updates für Shopware 6
Leider geht bei der Migration nicht alles automatisch. An ein paar Stellen muss noch manuell nachgeprüft, beziehungsweise angepasst werden.
Verkaufskanäle Die Shops und Subshops von Shopware 5 werden in Shopware 6 als Verkaufskanäle angelegt. Falls Sie im Frontend Ihre migrierten Daten nicht sehen, kann es sein, dass Sie die Domaineinstellungen deiner Verkaufskanäle noch anpassen musst. Möglicherweise werden unter der Domain noch die von Shopware 6 im Standard angelegten Verkaufskanäle angezeigt.
Einstellungen
Versandkosten Die Versandkosten müssen in Shopware 6 neu angelegt werden, da sich hier einige technische Änderungen ergeben haben. Unter Einstellungen > Shop > Versand finden Sie das entsprechende Modul.
Zahlungsarten Auch bei den Zahlungsarten machen technische Änderungen eine automatische Migration unmöglich. Unter Einstellungen > Shop > Zahlungsarten finden Sie das entsprechende Modul.
Länder Sie sollten unter Einstellungen > Shop > Länder überprüfen, ob alle relevanten Länder angelegt und aktiv sind.
Dokument Konfiguration Unter Einstellungen > Shop > Dokumente hinterlegen Sie Ihre Daten für Dokumente (Briefkopf, Kontodaten, usw.)
E-Mail Vorlagen Da Shopware 6 als Template-Engine nun “Twig” statt “Smarty” verwendet, müssen Sie Ihre angepassten E-Mail Vorlagen unter Einstellungen > Shop > E-Mail Vorlagen hinterlegen.
Einkaufswelten und Shopseiten Einkaufswelten und Shopseiten gehören in Shopware 6 der Vergangenheit an und werden durch Erlebniswelten ersetzt. Da auch hier die technische Basis eine ganz andere ist, können die Daten nicht übernommen werden. Unter Inhalte > Erlebniswelten können Sie die Erlebniswelten erstellen.
Template Wie schon erwähnt hat sich die Template-Engine in Shopware 6 geändert, dadurch ist es auch nicht möglich Themes die Sie in Shopware 5 verwendet haben in Ihrem neuen Shop zu verwenden. Shopware 6 kommt mit einem eigenen Template, wenn Sie aber ein individuelles Erscheinungsbild für Ihren Shop wünschen, dann können Sie dieses als Grundlage für Anpassungen verwenden. Anleitungen hierzu finden Sie in der Shopware Dokumentation (https://docs.shopware.com/en/shopware-platform-dev-en)
SEO-Einstellungen SEO-Einstellungen werden bei der Migration ebenfalls nicht übernommen.
Testen Sie sollten nach der Migration und allen Anpassungen, die Funktionen Ihres Shopware 6 Shops überprüfen und gegebenenfalls mit der Funktionalität des alten Shops vergleichen. Zum Beispiel sollten Sie Testbestellungen durchführen.
Livegang
Um nun Ihren neuen Shop auf für Ihre Kunden zur Verfügung zu stellen, bleibt noch die Migration Umgebung zu einer Live Umgebung umzuwandeln. Hierzu werden alle Testlizenzen, die Sie genutzt haben beendet und gewünschte Lizenzen können erworben werden. Um den Prozess zu starten, klicken Sie im Migrationsassistenten auf den Button Zur Lizenz Buchung. Sie erhalten anschließend eine Übersicht über die Plugins Lizenzen, die Sie erwerben können.

Mit einem Klick auf Zum Warenkorb kommen Sie zu einer detaillierten Übersicht, welche Kosten für Sie entstehen. Mit "Migration finalisieren" beenden Sie den Plugin Umzug und gelangen zu einer Übersicht der Auswirkungen des Abschlusses Ihrer Migration.

Änderungen in Shopware 6 In Shopware 6 müssen Sie zunächst noch Ihren Lizenzierung Host auf Ihren Hauptdomain umtragen. Die Einstellung hierfür finden Sie unter Einstellungen > System > Shopware Account. Tragen Sie hier die Domain ein, unter der Ihr Shop erreichbar sein soll. Außerdem müssen Sie für jeden Verkaufskanal die jeweilige Domain und andere Daten wie Sprache und Währung hinterlegen.

Entsprechend sollten Sie in Shopware 5 die Domains der alten Shops ändern. Legen Sie also zum Beispiel Ihren Shopware 5 Shop in einen Unterordner und trage diesen unter Einstellungen > Shop Einstellungen > Shops ein.
Hurra, Sie sind umgezogen!
Geschafft, Sie haben jetzt erfolgreich alle Daten aus Ihrem alten Shopware 5 Shop in Ihren neuen Shopware 6 Shop übertragen. Damit sind Sie für die Zukunft im E-Commerce besten gewappnet und ermöglichen Ihren Kunden weiterhin ein unkompliziertes und angenehmes Shoppen. Wie Sie bereits in Shopware 5 gemerkt haben, ist Shopware gut und einfach durch Plugins erweiterbar. Falls Sie also Funktionen in Shopware vermisst oder Hilfe bei der Migration deiner Daten benötigen, können Sie sich gerne an uns wenden unter hello@codeblick.de oder direkt unter dem Blog-Artikel über unser Formular.